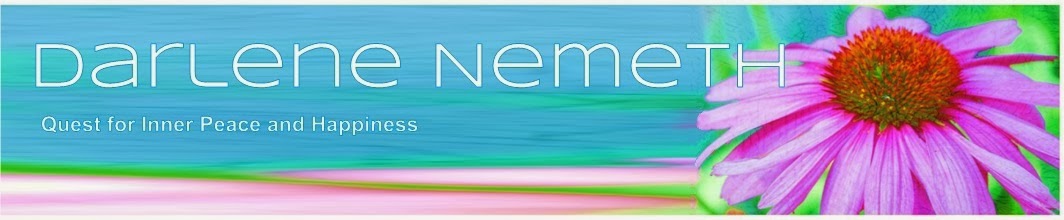Hi. Welcome. I am so very
happy that you decided to stop by for a visit.
This is part three of a
series where I explain how to use Word to manipulate your photos to make them
Pinteresting. Or really just for fun.
Recap
When it comes to photos or images, Microsoft Word and
Paint have all the features I need. I am familiar with these programs so I was glad to be able to find a laptop that at least
had the Starter version already installed. Buying Office Premium is on my to do list.
Realistically though the program does not cost too
much. Plus you can work on your blog off line which can come in handy if for
some reason your internet is not cooperating with you.
So, for all those bloggers out there who also have
Word and Paint, or are considering getting those programs, I am going to show
you what they can do.
Today we are adding text to a
picture. I think the techy term is add a layer.
So here we go.
Insert a Picture
Click on the Insert tab then on the Picture icon. Find your picture and
insert.
This is the picture that I
will be using.
Insert Text
Let’s add a few words.
Click on the Insert Tab at
the top of the window.
Click on the icon that says
Text Box.
Now you will have a few
options to choose from but I just go right down to the bottom and click on Draw Text Box. Diagram 1.
Your little pointer will look
like a cross. So just right click and pull the mouse to make your text box. See
mine in Diagram 2.
Okay, think of something
clever to write and type it in. Sorry, I’m not so clever. I`ll just write Peek a Boo.
Format Text
I don’t want my text box to
have a background so I need to change it. Click on the text box.
Go to:
- Drawing Tools,
- Format,
- Shape Fill,
- No Fill
Because my picture background
is black and the text is black you can’t see my clever words. I need to change
the colour of the font.
Double click inside the text box
to highlight the lettering. Go to Home. Select the colour you want. I’m picking
white because it is a nice contrast to the background. See Diagram 6.
Grouping
Lastly you want the picture
and text to act as one. Right now if you move your picture the text will stay
right where it is. You need to group them.
Click on your picture. Hold
the shift key with your left hand and click on the text box with the mouse. Now
both picture and text are highlighted.
Go to:
- Picture Tools Format,
- Group
- Group
Now you have successfully added text to your photo and grouped the two together. Congratulations. Now that wasn`t so hard was it?
Well that’s it for another
week.
Now you know how to add text to your picture. Oh, and you know how to group separate items. I guess you got a bonus this week. LOL.
Now you know how to add text to your picture. Oh, and you know how to group separate items. I guess you got a bonus this week. LOL.
Until next time, best wishes, Darlene
You won't want to miss next week's post. I’ll have a tutorial ready for you about cropping pictures.
***************************
***************************
If you would like to receive my blog updates please subscribe via email or follow me on Twitter, Pinterest or Blog Lovin.
I look forward to reading your comments. Make our day and leave one! We all learn and grow together when we share!
***************************
If you would like to see the other features please click HERE.
***************************
Well thanks for stopping by. I hope you enjoyed reading this post.
And don't forget to stop by my Etsy Shop, Little Shop of Treasures or check out a few other posts.
If you would like to receive my blog updates please subscribe via email or follow me on Twitter, Pinterest or Blog Lovin.
I look forward to reading your comments. Make our day and leave one! We all learn and grow together when we share!